TradeNote End User Documentation
This manual refers to the latest version of TradeNote. However, this manual should still be usable for any previous versions.
Getting Started
Technical Requirements
- This software is designed for use with the MetaTrader 4 platform and should be compatible with all builds.
- Recommended Minimum System Requirements:
- Windows XP or newer (Windows XP/Vista/7/8/8.1/etc.)
- 512 MB of RAM
- 2 MB of free disk space
- An internet connection of at least 36.6 Kbps
Installation
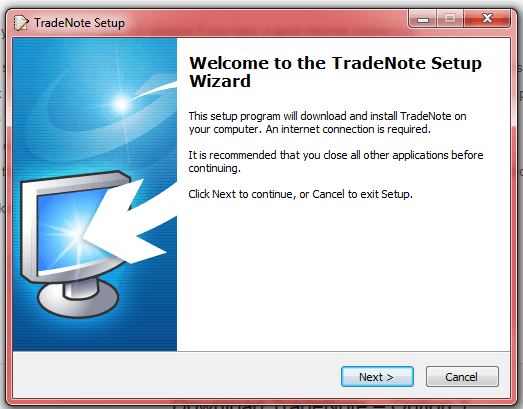
- Installation is fast and easy. Just run the setup file (TradeNoteSetup.exe) and follow the prompts – in most cases, you will NOT need to change any of the defaults, such as the installation directory.
- If you downloaded the zip file, then you should extract TradeNoteSetup.exe from the zip archive prior to running it.
- Only one installation is needed per computer. TradeNote runs in the background, servicing all your MetaTrader 4 platforms.
- TradeNote should automatically start once installation is complete unless you uncheck ‘Launch TradeNote’ at the last prompt.
Registering the Program
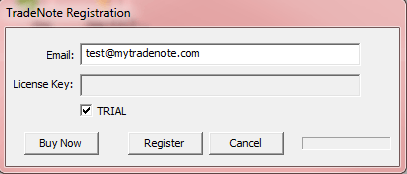
The first time you run TradeNote on a new computer, you will be asked for registration details. If you are registering a trial, enter your email and check the box next to TRIAL. If you are registering a license, enter the email you used to purchase the license and the license key you received via email. If the TRIAL box is checked, uncheck it. Press ‘Register’ and the program should start.
If you registered a trial and you purchase a license, you can update your registration details by finding the TradeNote icon in the system tray, right clicking on it and selecting ‘Registration’:
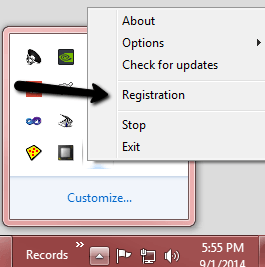
Please note that if you run the program after you purchase a license or if your trial expired, a message will be displayed informing you that your trial has expired and it will ask if you wish to register the software. Select Yes and the registration window will open.
Uninstallation
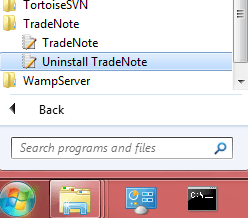
TradeNote comes with its own uninstaller. There should be a shortcut to the uninstaller in your Start menu (Windows XP/Vista/7) named ‘Uninstall TradeNote’ inside the TradeNote folder. On Windows 8, this should be in your Start screen. If the shortcut is missing, you can run the uninstaller from the installation directory (typically, %ProgramFiles(x86)%\TradeNote\unins000.exe). If TradeNote is running, the uninstaller will ask you to close it before proceeding.
If the uninstaller is missing or not working, you can also use the Windows utility to uninstall a program. This utility can be found in the Control Panel, typically under ‘Uninstall a program’ or ‘Add/Remove Programs’ or something similar. It is important to exit TradeNote before attempting to uninstall it this way as uninstallation will likely fail if the program is running. You may also need to delete the shortcut in the Startup directory (typically, C:\Users\%%USER%%\AppData\Roaming\Microsoft\Windows\Start Menu\Programs\Startup) if ‘Run on Windows startup’ was enabled.
If all else fails, it is safe to simply delete the TradeNote directory (typically, %ProgramFiles(x86)%\TradeNote). You may also need to delete the shortcut in the Startup directory (typically, C:\Users\%%USER%%\AppData\Roaming\Microsoft\Windows\Start Menu\Programs\Startup) if ‘Run on Windows startup’ was enabled.
It is important to note that if you are moving to a new computer, you should run TradeNote’s built in uninstaller or use the control panel method because it will deactivate your computer if it is licensed. This is to allow you to switch computers without having to contact us to reset your license. An internet connection is required for the computer deactivation to occur automatically during the uninstallation process.
Running the Program
By default, TradeNote will run automatically in the background and will automatically be available to use when you open MetaTrader 4. If you have chosen to run the program manually (disabled ‘Run on Windows startup’), then simply click any of the TradeNote shortcuts (on your desktop, in the start menu or start screen, etc.) to start the program.
In most cases, that is it. You should now see the TradeNote window on your charts. By default, this will show up in the left hand corner of a chart. If you don’t see TradeNote on your charts, first try restarting MT4. If that doesn’t work, wait a couple of minutes to see if you receive an error from TradeNote about administrative privileges:
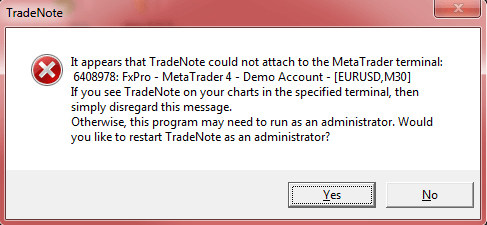
Please note that TradeNote and ALL MetaTrader 4 instances should be run with the same privileges. Typically, you do not need to worry about this. However, if for some reason one of your MetaTrader 4 platforms runs as an administrator, you need to run all of your platforms as an administrator. Otherwise, TradeNote won’t be able to sync between platforms running at different privilege levels.
NOTE: This may also be caused by renaming terminal.exe to something else. TradeNote will NOT work if you rename MetaTrader 4’s terminal.exe.
Exiting the Program
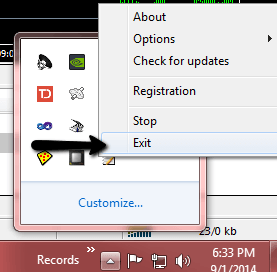
To exit TradeNote, find the icon in the system tray and select ‘Exit’.
There is also the option to ‘Stop’ the program. This is effectively the same thing as ‘Exit’ except stopping it will not exit the TradeNote process; rather, it basically tells the program to save data and go into an idle state. The ‘Stop’ item will then be replaced with an item named ‘Start’, which will be used to resume TradeNote. To simplify things, most users should use ‘Exit’ instead of ‘Stop’.
Using TradeNote
The User Interface (UI)
TradeNote initially appears at the left hand corner of a chart, but it can be dragged anywhere on a chart by holding left or right click and moving the mouse to the desired location. In the Hidden state, you must use right click for dragging. The user interface has three states:
![]()
Hidden – This is the default state when you first open a chart unless you select ‘Show on launch’ under Settings. Clicking ‘Show TradeNote’ will change the state to Shown.
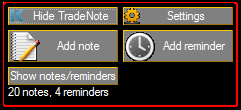
Shown – This is the default state when your first open a chart IF you selected ‘Show on launch’ under Settings.
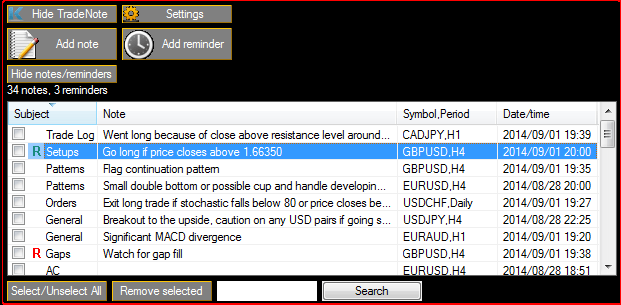
Expanded – This state is where you view, edit, and delete notes/reminders. You can resize any of the columns like ‘Subject’ by rolling your mouse over the separator until you get the icon with two arrows, then click and hold while you expand or shrink a column. Additionally, any column can be sorted by clicking the column header until you get the desired sort (ascending or descending).
As of version 1.2.0, you can also completely close the TradeNote UI by using the Close window button. When the TradeNote window is closed, you can still add notes and reminders, or re-open the TradeNote window by using the keyboard shortcuts.
Adding a Note or Reminder
To create a new note or reminder, simply press ‘Add note’ or ‘Add reminder’, respectively. If the UI state is Hidden, then select ‘Show TradeNote’ first.
This will open a dialog where you can enter a subject, note, and date/time (24 hour clock.).
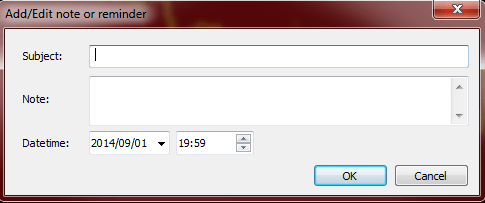
The date/time for a note is meant to act as a timestamp for when the note was taken and should only be changed for a reminder. However, this is not a restriction. If you want to change the time of a note (maybe to backdate it), then go for it. If you set the date/time for a note in the future, then you probably want to use a reminder. Press ‘OK’ when you are finished to save the note or reminder. The symbol and timeframe of the chart that you are working on will automatically be recorded and linked to the note/reminder.
If you want to move to a new line in a note/reminder, use CTRL + RETURN KEY.
For a reminder to be effective, the MetaTrader 4 platform should be open at the time of the reminder.
Note: The maximum length for a subject and a note is 31 characters and 160 characters, respectively.
Viewing and Editing Notes/Reminders
To view or edit a note/reminder, double click on the item you want to view, which will open a dialog. This is the same dialog as when you add a note or reminder. If you wish to edit the note/reminder, simply update the subject, note, and/or datetime and press ‘OK’.
Alternatively, you can view a note in a tooltip/infotip by rolling your mouse cursor over the subject of the note/reminder you want to view.
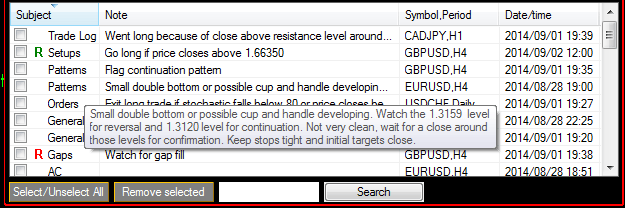
Additionally, you can identify reminders by the ‘R’ to the left of the subject. Green means the reminder hasn’t been triggered yet while Red indicates an past/old reminder.
If you want to reuse the same reminder (e.g., an old one), simply edit the date to one in the future. This is handy for many situations. For example, let’s say you want a reminder on the 4 hour close to check for a close above/below some level. If the reminder is triggered and the close still hasn’t occurred, you could just edit the reminder time for the next close rather than creating a new reminder.
Deleting Notes/Reminders
You can delete notes/reminders while the UI is in the Expanded state by checking the box to the left of the subject for the note(s)/reminder(s) you wish to delete and pressing ‘Remove selected’. There is also a ‘Select/Unselect All’ button that you can utilize. Additionally, if you have a note selected, pressing the Shift key will check/uncheck the note/reminder. This makes it easier to go through notes/reminders one by one to delete old ones as you can utilize the up and down arrows to go through each note/reminder.
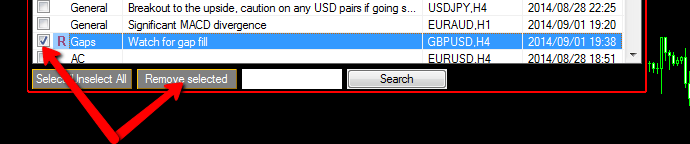
Searching Notes/Reminders
You can search notes/reminders while the UI is in the Expanded state by typing a search term in the box to the left of the ‘Search’ button and then pressing the ‘Search’ button. TradeNote will only search through note/reminder’s Subject and Note – the Symbol,Period and Date/time fields are excluded from the search. Additionally, the search is case-insensitive.
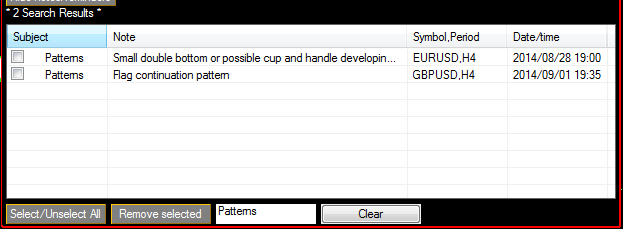
You will notice that the ‘Search’ button is now ‘Clear’ – press this to clear the search before entering another search term or to exit the search results.
Note: The maximum length for a search term is 31 characters.
TradeNote Settings
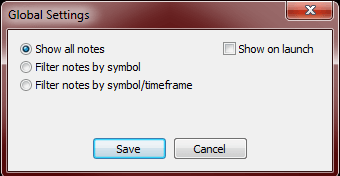
The TradeNote settings can be accessed by clicking the ‘Settings’ button when the UI is in either Shown or Expanded state. These settings are global and will apply to all MetaTrader 4 instances and charts. The first set of settings (radio buttons) are filters:
- Show all notes – all notes/reminders will be shown regardless of the chart you are working on. In other words, this does not apply any filter.
- Filter notes by symbol – notes/reminders will only be displayed if the active chart bears the same symbol as the note/reminder. For example, let’s say you took a note on USDJPY (note A) and a note on EURUSD (note B). If you change the active chart to EURUSD,H4 or EURUSD,H1 or any EURUSD chart, only note B will be displayed because note A is linked to a different symbol (USDJPY).
- Filter notes by symbol/timeframe – notes/reminders will only be displayed if the active charts bears both the same symbol and timeframe as the note/reminder. For example, let’s say you took a note on USDJPY, H4 (note A), a note on EURUSD,H4 (note B), and a note on EURUSD,H1 (note C). If you change the active chart to EURUSD,H4, only note B will be displayed because note A is linked to a different symbol (USDJPY) and note C is linked to a different timeframe (H1).
The second set of settings (checkboxes) are simple true/false (checked/unchecked) options:
- Show on launch – sets the default TradeNote UI state to Shown. Otherwise, the default state is Hidden. For more information about UI states, please refer to The User Interface.
- Add to every chart – add the TradeNote UI to every chart when MetaTrader 4 is started. Otherwise, the TradeNote UI is only added to the active chart when MT4 is started and to any newly created chart after MT4 startup.
Please note, TradeNote will detect changes to a chart and update notes/reminders accordingly. This means that if you change the timeframe or symbol of a chart, TradeNote will redisplay your notes per your filters.
In addition to these settings, there are also program options that can be set for TradeNote in the system tray. Please also see System Tray Options.
System Tray Options
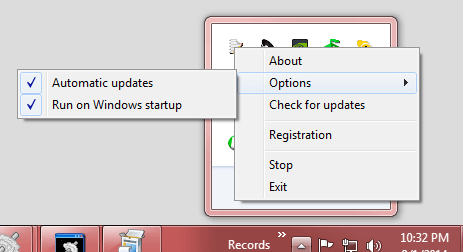
Some options must be accessed by right clicking on the TradeNote icon in the system tray. By default, Automatic updates and Run on Windows startup are enabled.
If you disable Automatic updates, you can still manually check for updates by selecting Check for updates. However, we highly recommend leaving Automatic updates enabled. TradeNote will then check for updates automatically on start up and then every 24 hours.
Backup and Sync
The TradeNote data file location is %APPDATA%\TradeNote\TradeNote.dat. %APPDATA% is an environment variable that typically maps to the following paths where <USERNAME> is your user name:
- On Windows XP: C:\Documents and Settings\<USERNAME>\Application Data
- On Windows Vista/7/8: C:\Users\<USERNAME>\AppData\Roaming
In order to find the data file, you may have to show hidden files and folders (Windows Vista/7/8.x) / show hidden files and folders (Windows XP)
It is highly recommended that you backup this file regularly.
It is possible to sync the TradeNote data file between computers, but you should test any sync setup prior to implementing it. The data file is not portable in some cases. Please test syncing the data file by following these steps:
- Make sure that you have taken some notes with TradeNote on computer A. If you don’t have any notes yet, take some test notes.
- Close MT4 and TradeNote on both computers.
- Create a backup copy of the data file on each computer that TradeNote has notes on.
- Copy the data file from computer A to computer B (you can do this by emailing yourself the data file, using a flash drive, dropbox, etc.). Make sure you copy it to the right location on computer B (%APPDATA%\TradeNote\TradeNote.dat).
- Open MetaTrader 4 and TradeNote on the computer B. If TradeNote shows up your notes, then syncing will work. However, if TradeNote shows 0 notes and 0 reminder, then syncing will NOT work. If syncing does NOT work, please let us know . We can build you a custom version that uses a portable text format for the data file.
- OPTIONAL. If you want to be extra cautious, take some notes on computer B and repeat steps 1 through 5 for computer B to computer A.
Currently, we do not have a built in syncing mechanism. However, you can manually sync using external media (e.g., flash drive) or by emailing the data file to yourself. For automatic syncing, you could make use of cloud storage services, such as Dropbox in conjunction with symbolic links. More advanced users could make use of Windows’ utilities, such as Robocopy (e.g., run a bat file periodically with the Task Scheduler). Please use caution with any sync routine and TEST, TEST, TEST before putting them into use. Additionally, it is NOT recommended to automatically sync between computers that are running TradeNote with MetaTrader 4 at the same time because it is possible that the notes on one computer could overwrite some of the notes on the other computer.
Keyboard Shortcuts
| Key Combination | Action |
|---|---|
| CTRL + ALT + 1 | Change to next UI state. The order is Hidden -> Shown -> Expanded -> [Starts over at Hidden] |
| CTRL + ALT + N | Add note |
| CTRL + ALT + R | Add reminder |
| CTRL + ALT + T | Toggle open/close the TradeNote window |
| CTRL + RETURN KEY | New line in add note/reminder dialog |
| SHIFT | Check/Uncheck the selected note/reminder |
Please note, if any other application has GLOBALLY set a hot key to the same key combination as one of the TradeNote keyboard shortcuts, that particular keyboard shortcut may not work in TradeNote while the other application is running. Additionally, TradeNote’s keyboard shortcuts are not set globally so they will only work within the context of a MetaTrader 4 chart window.